What is a MAG Box and MAG Box Installation Guide

Most People have heard of Android or Android TV boxes but not many have heard of MAG boxes or MAG STB boxes. We have created this page for people thinking of purchasing a MAG box and for new owners of MAG devices. This page will help you know your new device, How to connect it up to your Television and your internet router, How to Connect your new MAG box to your IPTV suppliers Portal address, how to use the remote control and much more.

MAG Set-Top Box (STB)
Since 2007, Infomir has developed and manufactured Set-Top Boxes (STB) and the software installed on them, under the brand name MAG. These Set-Top Boxes and their software are designed to access high quality HD movie streams and Live TV streams with their inbuilt decoders. The MAG devices stand out because of their reliability and cost effectiveness, They are very easy to install and have a very user friendly format. Once your MAG Set-Top Box has been connected with an IPTV service like CoastlineTV, then you will have the choice of many Live TV channels and Movies on demand at the press of a button.
How To Connect Your MAG Box To Your Television

Connecting Your MAG Box to Your TV
Your MAG will come boxed complete with a power adaptor with the correct pin plug for your country, A HDMI cable to connect to your TV and a remote control to operate the box. It will not come with a Keyboard or mouse control but these can be added if you wished.

Ports on the rear of the MAG box
On the rear of the box you will see ports for AV, S/PDIF, HDMI, USB, LAN and the 12v =1a
PORTS from left to right
AV= (audio/visual) This port is for if you want to connect your MAG box via the AV leads (Red, yellow and White cable) to a TV or monitor.
S/PDIF= (Sony/Philips Digital Interface) is a type of digital audio interconnect used in consumer audio equipment to output audio over reasonably short distance. This can be used to connect your MAG box to your Sound amplifier or surround sound/sound bar.
HDMI= (High-Definition Multimedia Interface) is a proprietary audio/video interface for transmitting uncompressed video data and compressed or uncompressed digital audio data. This is the cable which is normally used to connect your TV and MAG box. This cable comes supplied with the MAG box.
USB= (Universal Serial Bus) is a standard type of connection for many different kinds of devices. Generally, USB refers to the types of cables and connectors used to connect these many types of external devices to computers. This is the port that you can connect A Data Storage USB stick or a wireless mouse receiver or keyboard.
LAN = (local area network) This port is used to connect your MAG box to the internet. This port uses an Ethernet cable to connect to your internet router.
12v=1a = This is the power supply port. Your MAG box will come with either a 2 or 3 pin plug, depending on the county that you live in.
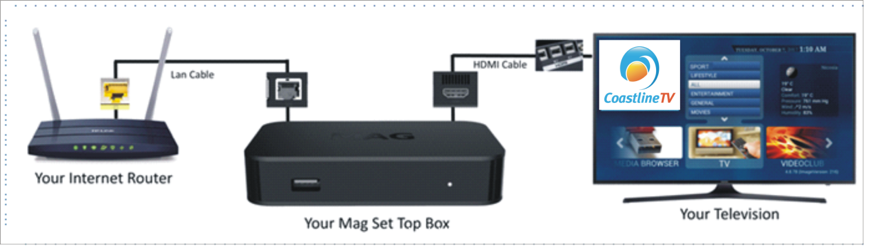
Starting up Your MAG box
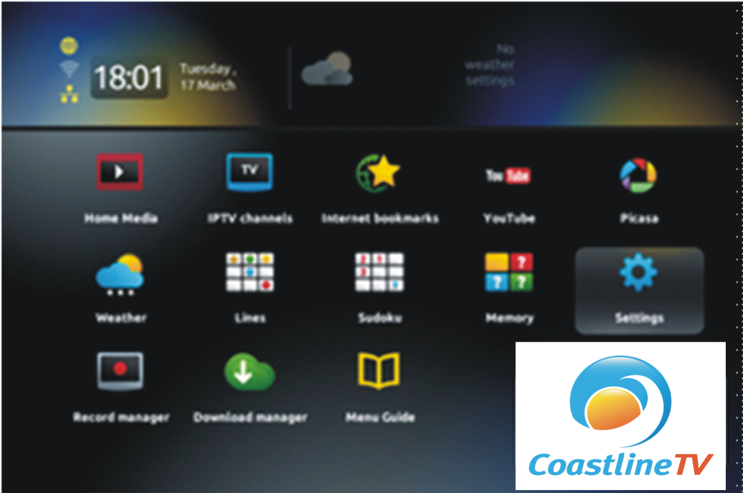
Turning Your MAG box on for the first time
Once your MAG box is connected to your TV you will need to switch your MAG box on and then set your TV to the HDMI port that your box is plugged into. Normally your TV would have a 'source' button which you would press to change to the HDMI port.
Please Note: A MAG box does not come pre-installed with TV channels. You would need to contact an IPTV service provider like us, who would give you instructions on how to load the channels to your Box via the setting icon.
The MAG box does come installed with a youtube browser, and internet browser and a few other apps.
What is a Mac address?
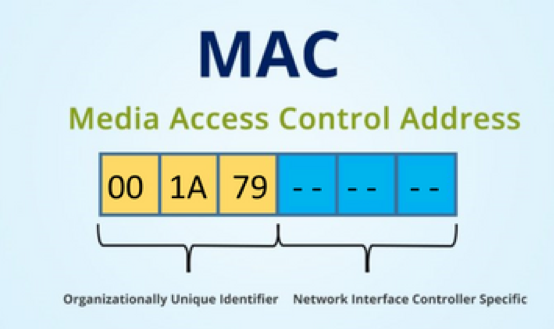
What is My MAG box Mac address and where do I find it?
Your Mac address in simple terms is a unique identity number for your device when it connects to the internet. It is attached to the network adaptor of any device that would connect to a computer network. The unique Mac address is given when the device is manufactured and will never change. Mac address stands for Media Access Control Address and has nothing to do with apple Macintosh devices as sometimes mistaken.
Finding The Mac address of Your Mag box
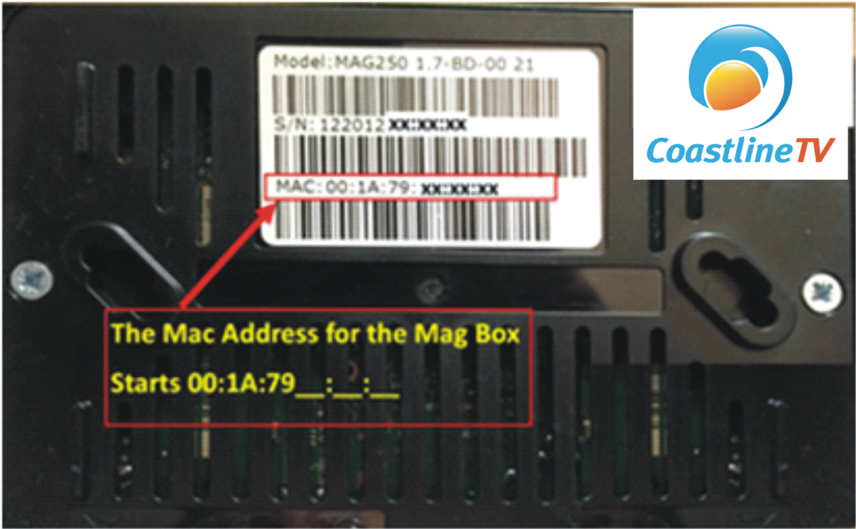
Finding the Mac address
Finding the mac address on a MAG Box is very easy as it its always printed on the underside of the MAG box. The Mac address will always start 00:1A:79: followed by the last 3 sets of numbers or digits. This is the number which you will need to give to us or your IPTV provider so that we can add your Mac address to our Portal. We need your Mac address for both free trials and main connection.
The MAG box Keyboard Button

The MAG box Keyboard button will bring up the onscreen Keyboard once pressed. to navigate around the keyboard you can use the Up, Down, Left and Right arrows and the OK button
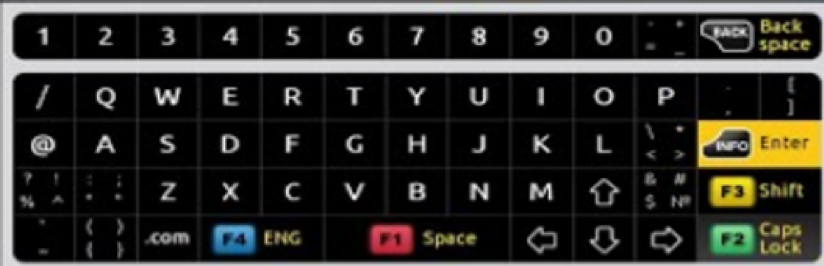
MAG BOX Remote control Functions

The MAG box remote control
Setting the Correct Time to Your MAG box
Once you have connected your MAG Box to your television and also connected the MAG Box to your internet router via WiFi or Ethernet cable, Then it is time to add your portal URL to your MAG Device.

How to Enter the Time settings on your MAG Box.
Setting the Time on your MAG box is important so that your EPG (Electronic Program Guide) loads correctly.
To set the Time
1) Go to Settings, and press OK on your remote
2) Servers, and press OK
3) General and press OK
4) Press the Keyboard button on your remote control and type: pool.ntp.org
5) Press OK and go back.
6) Now you need to go to Advanced settings and press OK
7) Go to time zone and select the time zone that you are in.
Your time should now be set on your MAG box and you can now continue to entering your IPTV providers portal URL
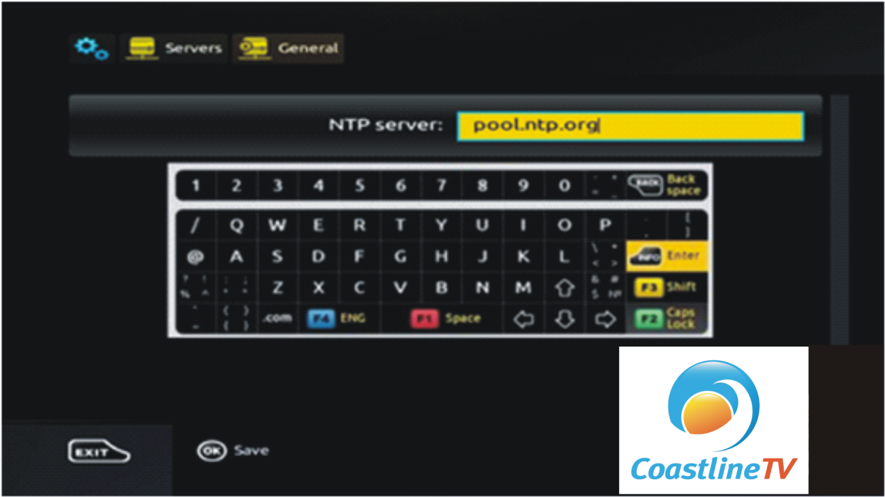
Loading Channels
ADDING PORTAL URL / Server address to your MAG-box.
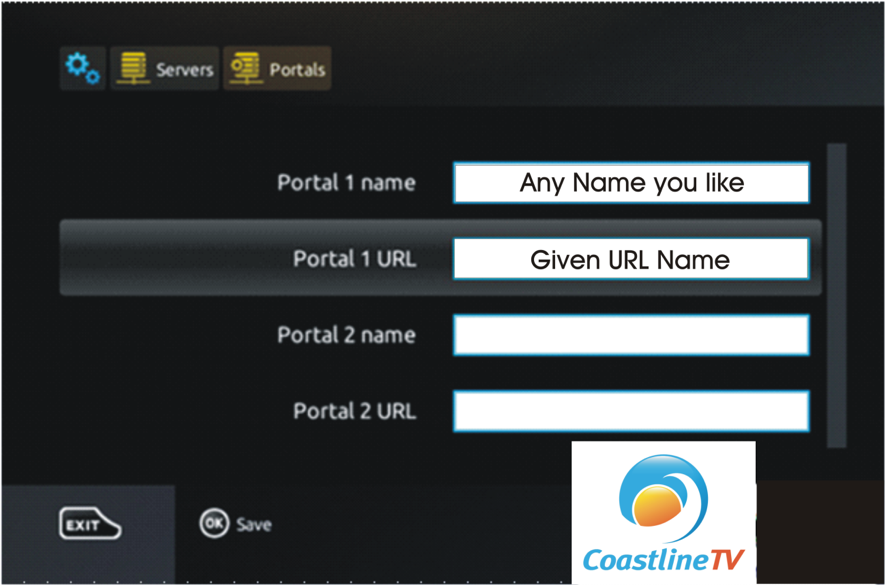
So at this stage you should have been given your Portal URL or IPTV server portal URL to enter to you Mag Box. The Portal URL is the Web address of your providers Servers
Quick Guide: How to enter our portal address Mag Boxes only:
1) Click SETTINGS
2) Scroll down to SYSTEM SETTINGS and click.
3) Then go to SERVERS and click
4) Then Portals and click
5) Then enter our Portal URL / server Address: It’s on the email you received
6) Once you have entered our address you will need to reboot your device
This operation more detailed here:
Here is a detailed Guide on How To Install The Portal URL to your MAG box
Settings
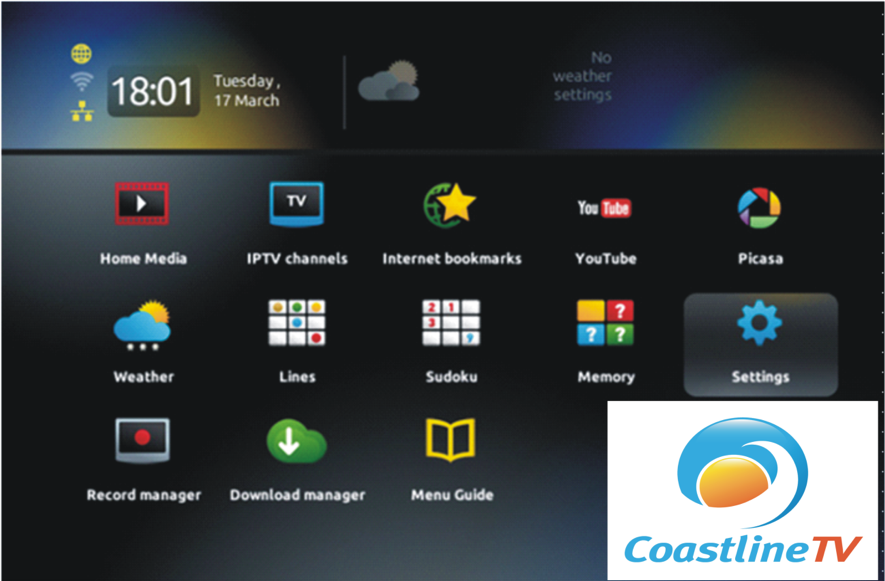
Step 1)
Clicking on Settings cog will take you to the list of available options to choose from.
System Settings
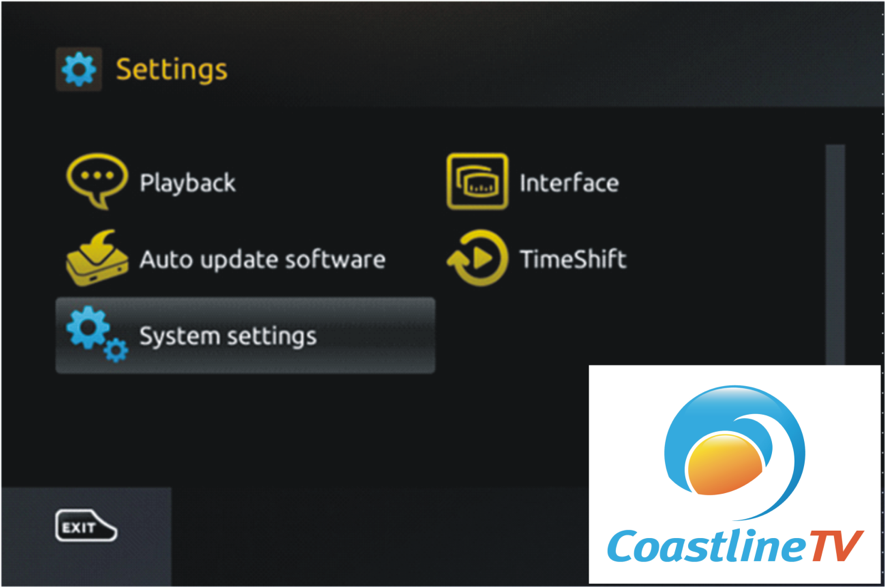
Step 2)
Now choose System Settings to open a new popup menu with more options.
Servers
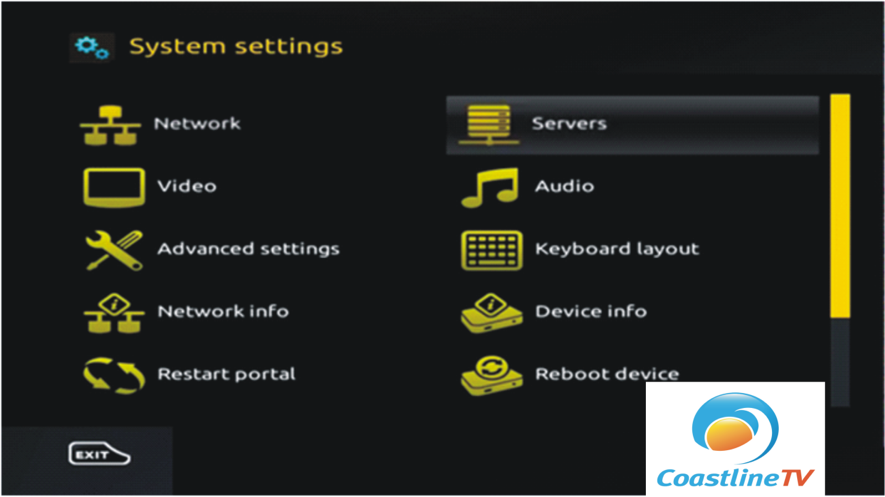
Step 3)
You now need to go to server and click on it to open another popup menu page and there are some more options to be chosen.
Portals
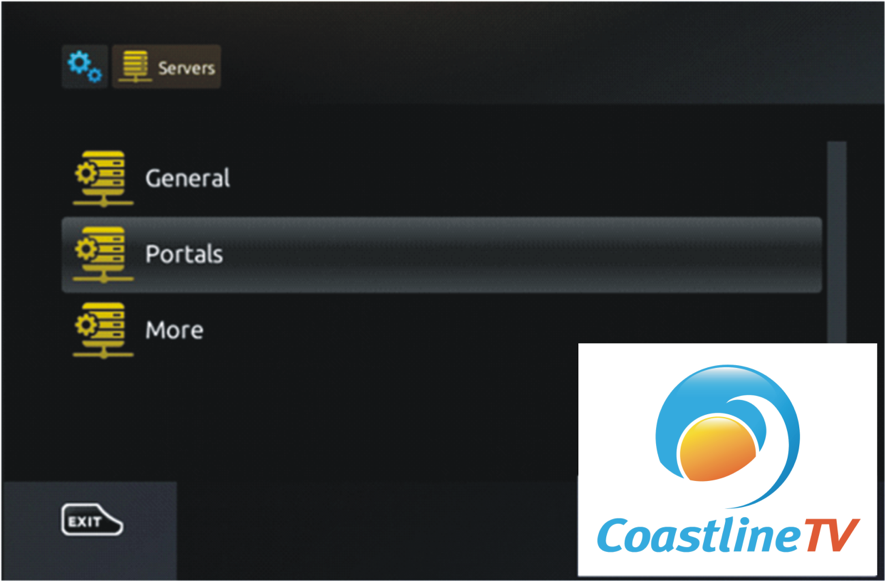
Step 4)
in the servers menu we will see another option called Portals. Click on the word Portals and this will now take you to the portals setting page where you can enter our Portal URL / Server address.
Enter the Portal URL / Address
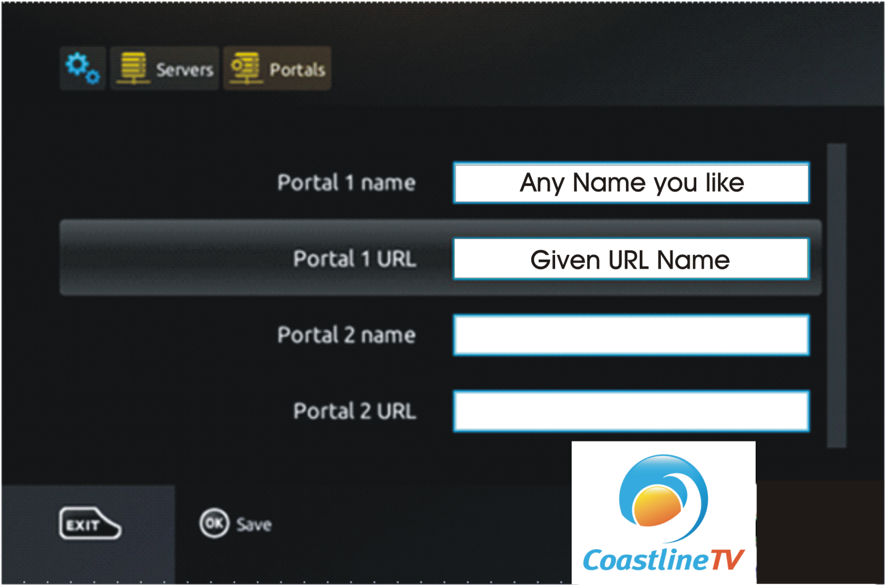
Step 5)
In the Portal Details page you will see 4 areas where you can click and input details. They are: Portal 1 Name / Portal 1 URL and Portal 2 name / Portal 2 URL. You will now need to call the Keyboard up on your mag remote control to input the next bit of information.
In the area Portal 1 Name: You can type any name you like or leave it empty. Not important.
In the box below this you will see Portal 1 URL. Now this area needs to be typed exactly the same as the address has been given to you. In this case, you type our Portal URL / Server address which you find in the email you have received.
Once you have entered our Portal URL, then you can click OK to save the settings and then Exit.
If You are having a free trial with us, then there is a chance that you are thinking of switching as are not happy with your current IPTV provider. If this is the case, your current IPTV provider are already using portal 1. So you can leave portal 1 as you found it and go to Portal 2 and follow the same instructions that we have given for portal 1.
Restart Portal

Step 6 )
After adding the portal correctly and saving the settings, Exit to the main Settings option and then click on Restart Portal. Your screen should switch to the portal loading screen.
Loading Portal

Step 7 )
If You now see the Loading Portal Page, Then you have successfully loaded the portal address.
Loading The Portal URL Video walk through
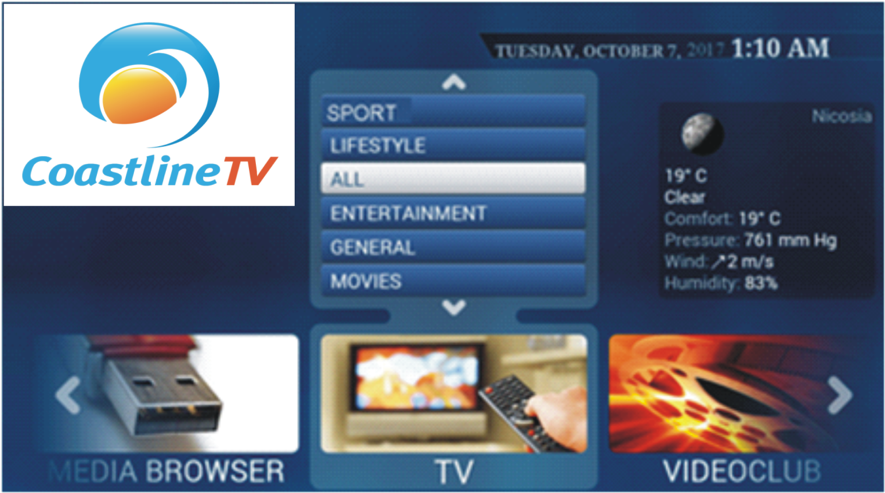
Once the Portal has loaded, You will then see that the Mag box has opened with your channels loaded. You can now scroll up and down through channel category's.
Portal Loading Errors and possible causes
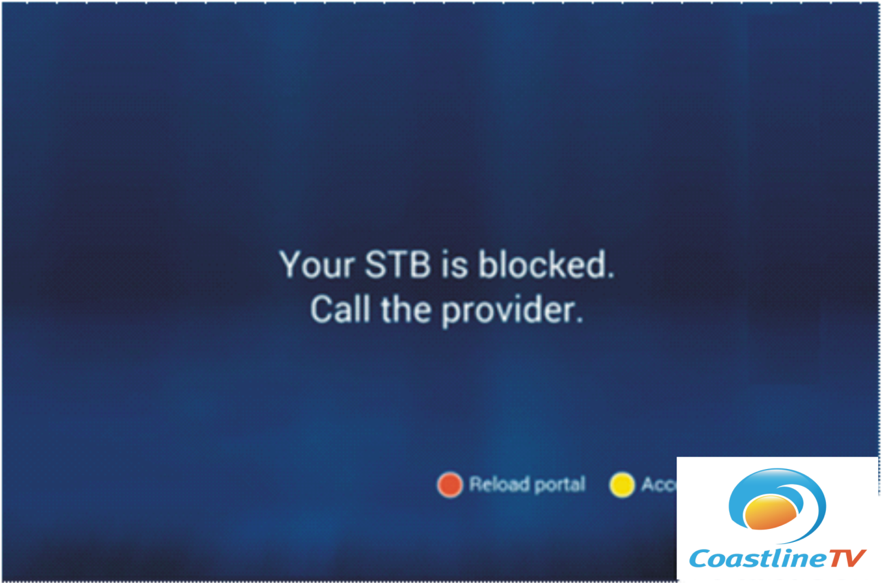
Errors
If you have any error appear like page loading error, Your STB is blocked. Call the provider or device not supported.
Here is some possible causes and hopefully solutions to your problem.
STB is Blocked. Call the provider STB (SET TOP BOX) This could be a few things.
1st Check that you have entered our Portal URL correctly .
2nd We might not have not entered your correct Mac address,
3rd Your Trial might have already Expired as we only give 24 hours for testing,
4th If you have Just purchased credit, we may have not have added your credit to your mag box yet.
5th It could be that your credit has expired and you need to top up again.
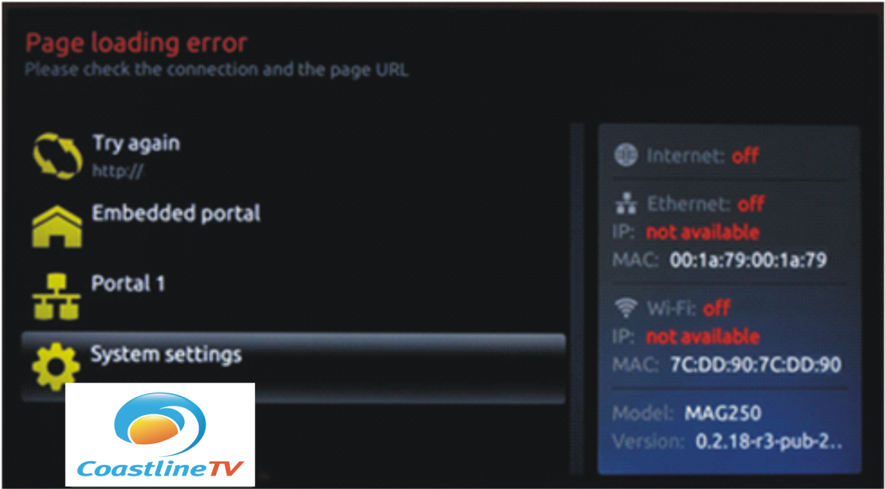
Page loading Error
The Page Loading error can be caused by a few things.
Basically it means your box is not getting internet of any reason.
First check if you have internet in your home at all.
If yes then you have to find why the box is not getting internet,
Maybe a cable out?
Maybe your router wants a reboot.
If the box is connected wireless, then you have to see if the WIFI is on and the signal is ok, maybe get a internet cable to connect the box hardwired to check out.
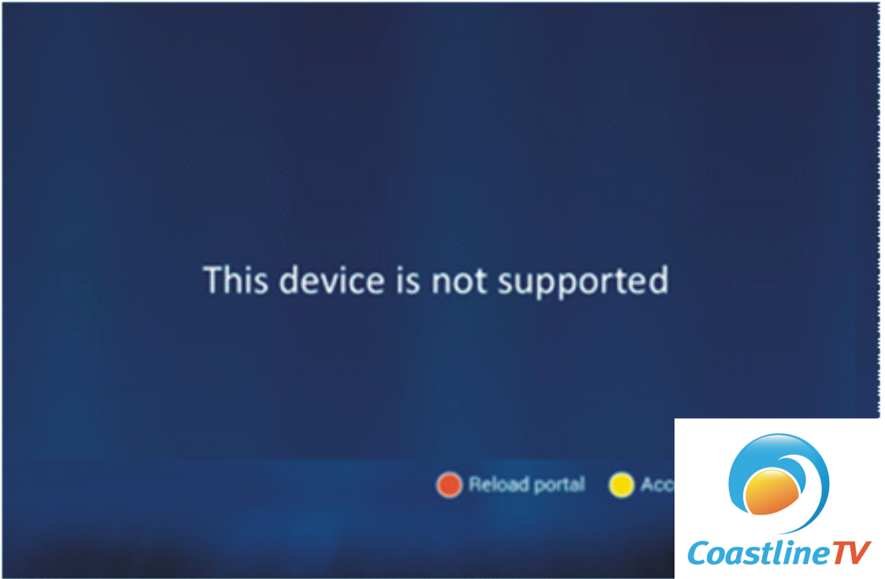
Device Not supported.
If Your device is a brand new MAG box model which has not had its code loaded to our server then your mag box would not be supported yet. Until we load the code to our servers then your device will not work. This can take up to 2 weeks of a brand new mag boxes coming to the market and being tested and cleared as OK.
Android Box or Linux MAG box?

In one hand you have today's Android TV boxes that are getting larger storage space, faster processing chips and software apps, that are designed to emulate the MAG Box layout and operating system. In the other hand you have the very competitive price of The MAG family of boxes, All which will deliver a very good picture. To add to that you have INFOMIR build quality which is also excellent and a lot of positives for the mag corner.
So which Box is Best?
Android TV Boxes

Android TV Boxes run on the same software as most mobile phones and also have apps that can be installed by the owner to customise their own Android TV experience. They can connect with others android devices and also be used for social media, web browsing and a lot more. A down side for android TV boxes, is that there are so many to choose from and a lot of Chinese 'rip off' copied boxes on the market which will only last a couple of years at most. Choosing a bad android box can be easily done as many people think that they are buying a cheap box at a bargain price, when in reality they are throwing their money away buying a cheap copy. If you do not research what you are buying then you are bound to be caught out at some point.
A very big plus side for android TV boxes is that You can install many more things onto an android box, turning them into an entertainment system rather than just a TV Set TOP box. If you purchase a Top End quality box, which will set you back around €400-€500, then you pretty much have turned your TV into a home family computer with Gaming capabilities and much more.
For TV streaming, you should expect to pay anywhere between €100- €300 for a quality box.
Memory and speed of processor are key to having a good android box. With the amount of apps that can be installed easily onto an android box from Googles app store or from Aptoide then a box with more memory is better. As a full memory will slow the box down.
Linux MAG box

The Linux MAG box is a sturdy piece of kit and as we have said before It is built by INFOMIR and built for 1 purpose. That purpose is for TV channel streaming. It does this very well and INFOMIR have kept the MAG series up to date with new designed boxes and features and better performance. Their top end boxes like the MAG 349 also have built in WiFi receivers to connect to the internet.
The MAG box down side is that there is no free content and you need an IPTV provider to gain channels and movies to your MAG box. Also the fact that they are not android based and that they cannot download apps as the Android boxes can. They do have Internet browsing capability and YouTube but for most MAG box owners, these never get a look at.
So MAG Box or Android TV box?

Choosing between a MAG Box and Android Box comes down to the end users personal preference.
Assuming that you are going to have your TV service supplied via a Paid IPTV service and that you want a Simple, Very Easy to Navigate TV box with a remote control similar to your old TV system, then it would be a MAG box all the way.
If you want to personalize your TV experience and add a load of free content to view on your TV, like unlimited movies and TV shows or gaming and social media apps on your TV, Then it would be a good quality Android Box.
Whatever system Your Choose, We have you covered and can deliver a great IPTV service to you.
For a free trial Contact us Today
